CU편의점 택배 예약 후 상품 접수방법
목차
이전 글에서는 CU편의점 택배를 온라인에서 예약하는 방법을 안내해드렸습니다.
이번 글에서는 온라인 예약 후 CU편의점에 찾아가서 상품을 접수하는 방법을 상세하게 하나하나 알려드리려고 합니다. 저도 처음에는 많이 낯설었으나 계속해서 접수해보다 보니 금방 익숙해졌습니다. 이 글을 통해서 편의점 택배를 처음 이용하시는데 있는 부담감을 덜으시면 좋겠습니다.
포장한 상품을 들고 CU편의점으로 방문
CU편의점택배 홈페이지에서 온라인으로 예약 후 상품까지 꼼꼼하게 포장하셨다면 해당 상품을 들고 가까운 CU편의점을 찾아 방문합니다.
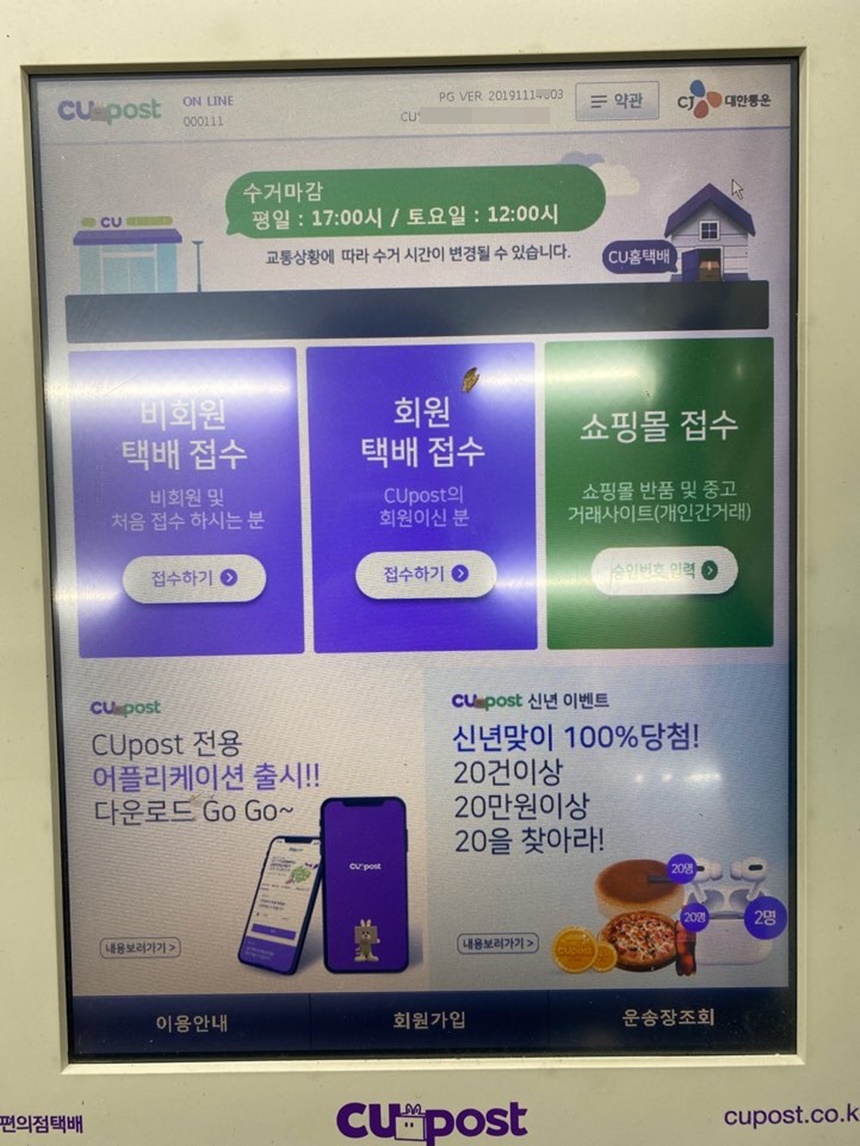
그러면 위에처럼 생긴 CUpost라고 적힌 택배 접수 포스트 기계가 보이실겁니다. 찾으셨다면 가운데 포이는 회원 택배 접수는 선택해줍니다. (회원 예약기준)
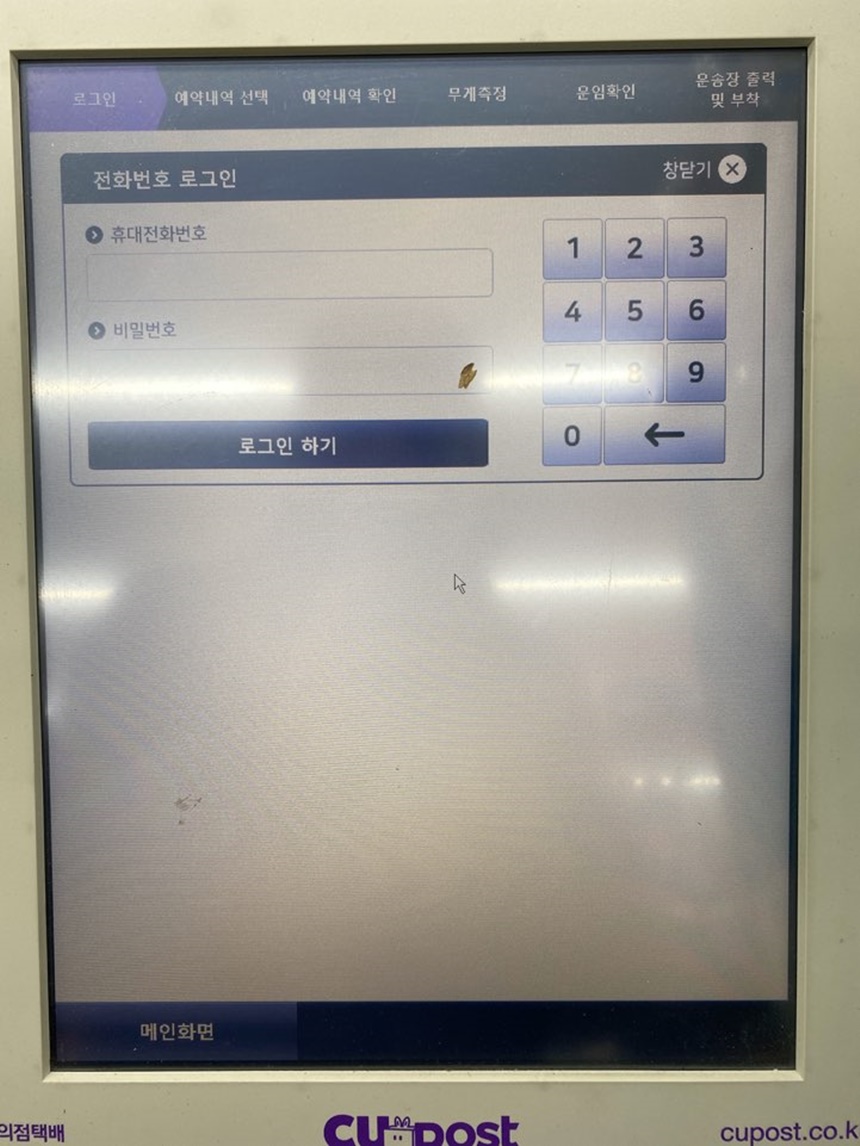
포스트기에서 로그인 할 때는 내 아이디가 아닌 회원가입 때 기재한 휴대전화번호를 적어주시고 비밀번호는 동일하게 적어주신 후 로그인 해주시면 됩니다.
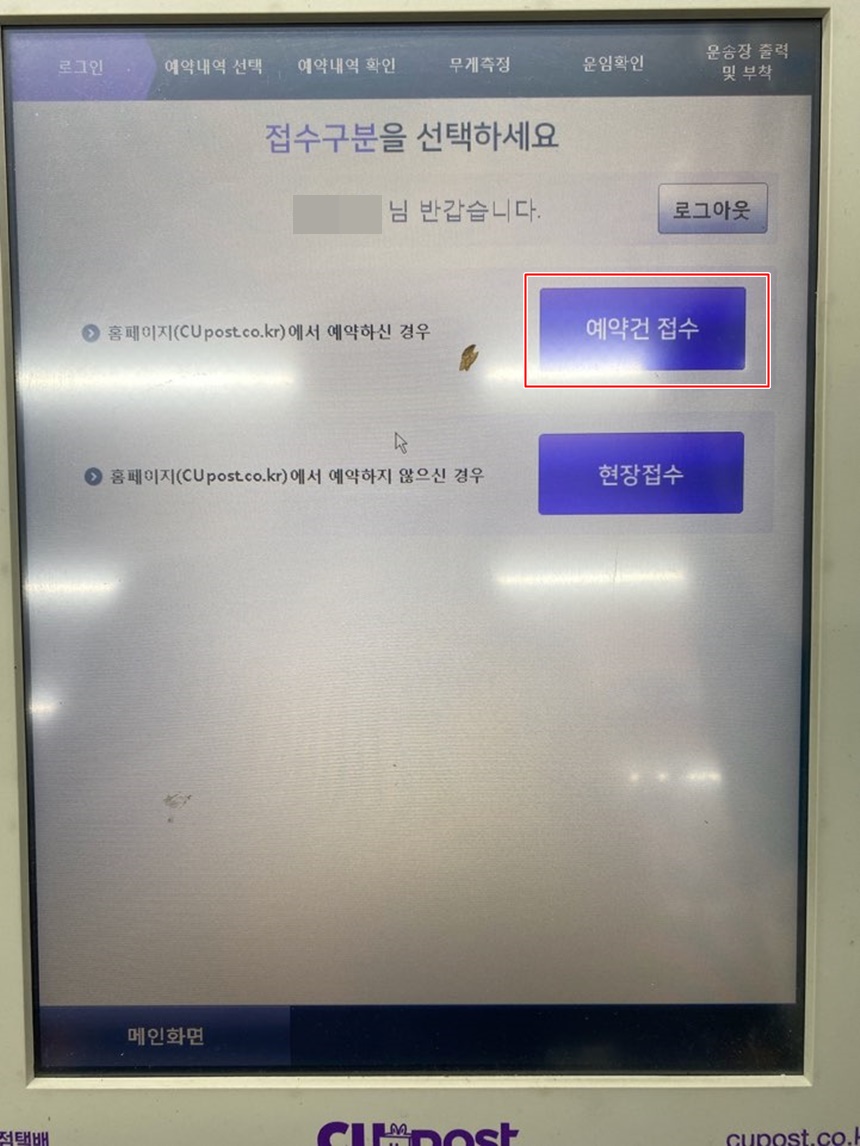
여기에선 온라인 예약 접수를 기준으로 하므로 예약건 접수를 선택해줍니다.
현장에서 바로 접수하실 분들은 아래 현장접수를 눌러 진행해주시면 됩니다.
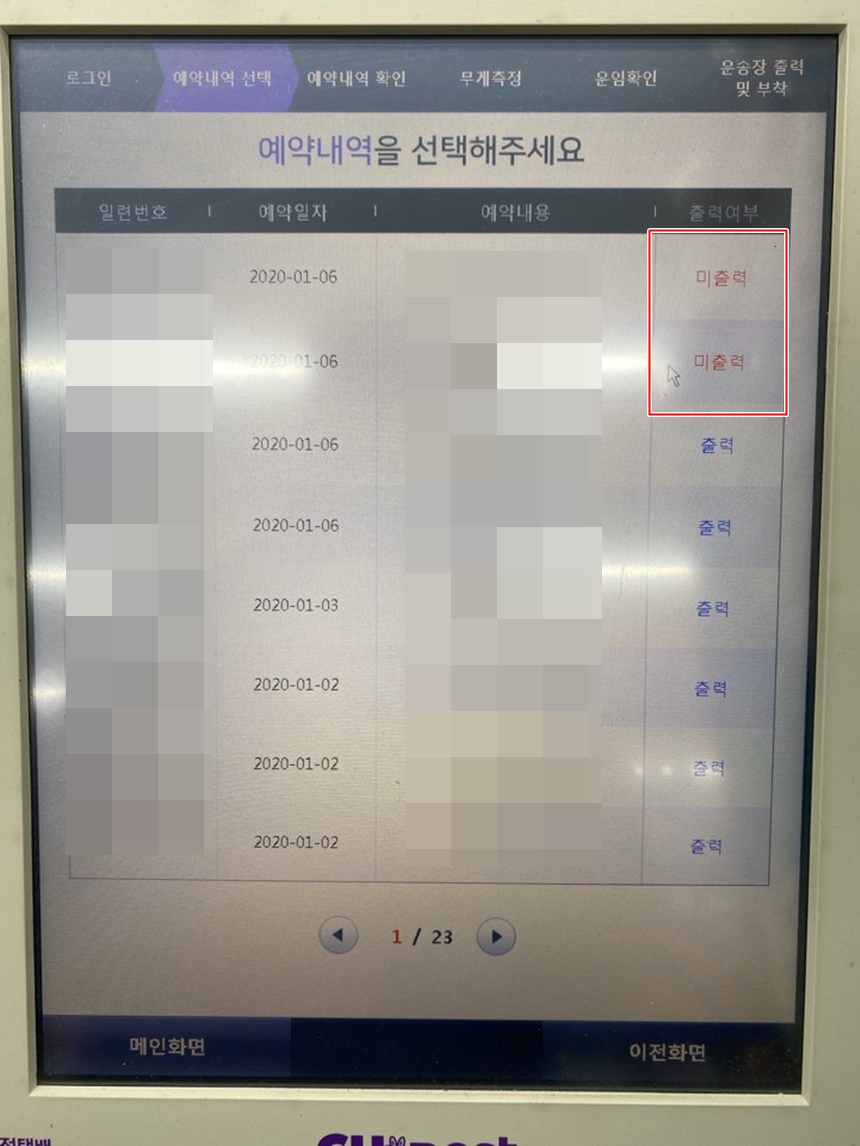
정상적으로 예약을 하고 나왔다면 이렇게 미출력 으로 표기된 예약건이 보입니다. 그리고 예약내용에는 상품을 헷갈리지 않기 위해 내가 약식으로 적었던 내용이 나오므로 꼭 확인하시고 선택해서 출력하셔야 합니다.
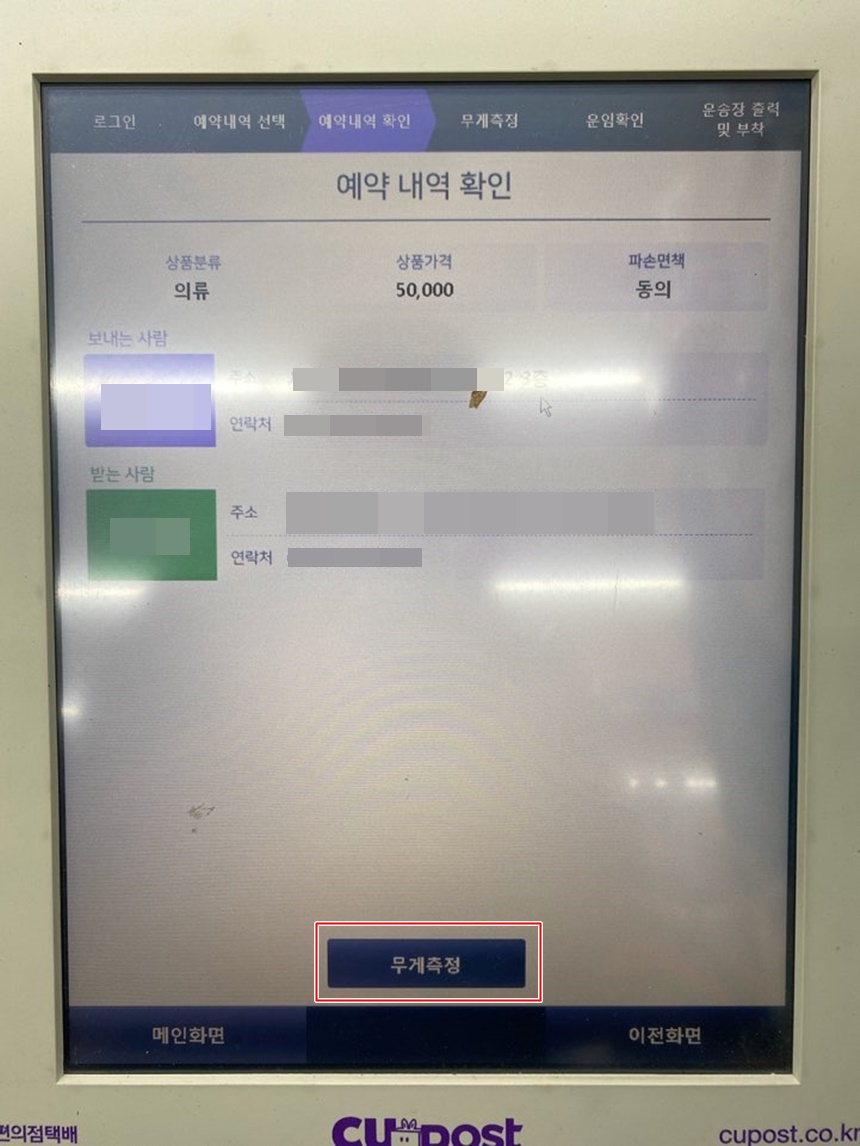
제차 받는 사람의 주소와 연락처를 확인하는 화면이 나옵니다. 혹시모를 오배송이 없도록 꼼꼼히 확인 후 무게측정을 눌러줍니다.

포스트기가 그렇게 크지 않아서 이렇게 부피가 큰 물건을 올릴 때 조금 불편합니다. 흔들리지 않도록 잘 고정해서 올려주시면 포스트기가 무게 측정을 시작합니다. 미세하게 측정하는 센서가 있으므로 미끄러지거나 흔들리지 않게 잘 올려주셔야 측정이 가능합니다.
제대로 올리지 않은 경우 계속해서 재측정을 시도하면서 다음으로 넘어가지 않으니 꼭 고정해주세요.
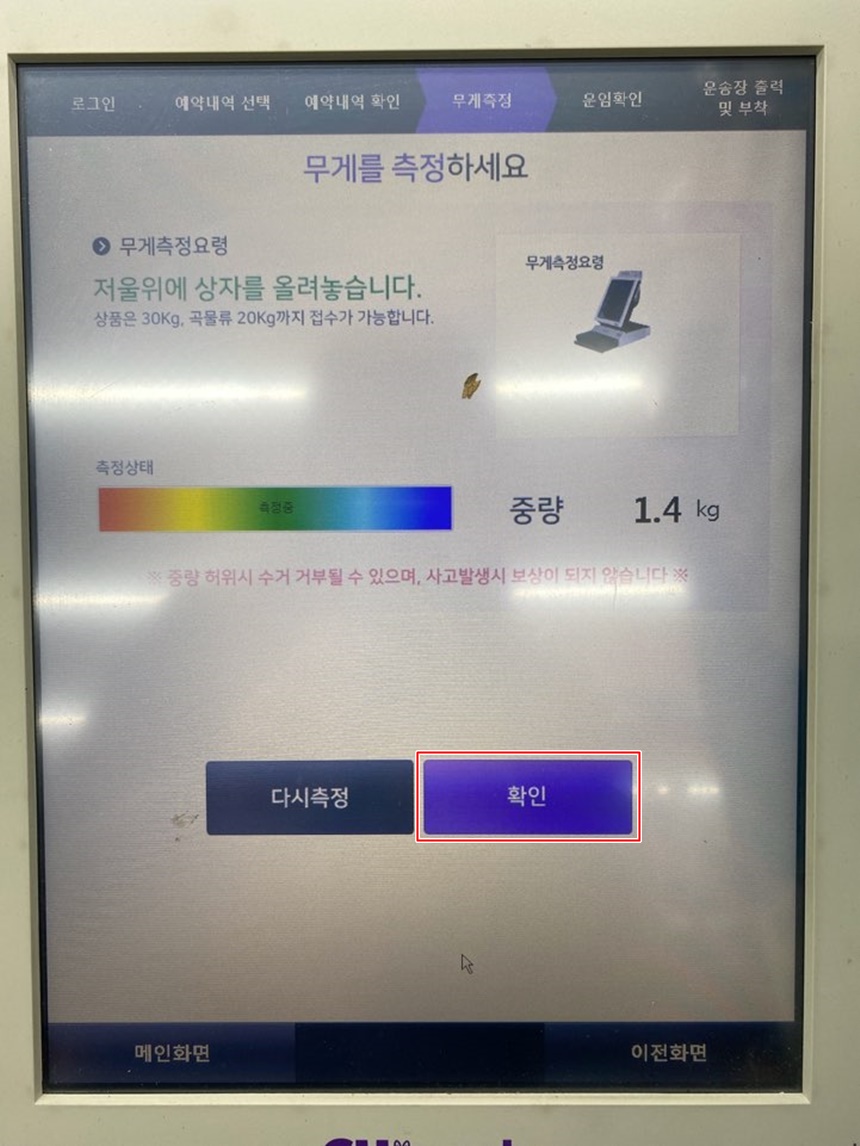
무게가 정상적으로 측정됐다면 중량이 나오며 확인 버튼이 활성화 됩니다. 확인을 눌러 다음 화면으로 넘어가줍니다.
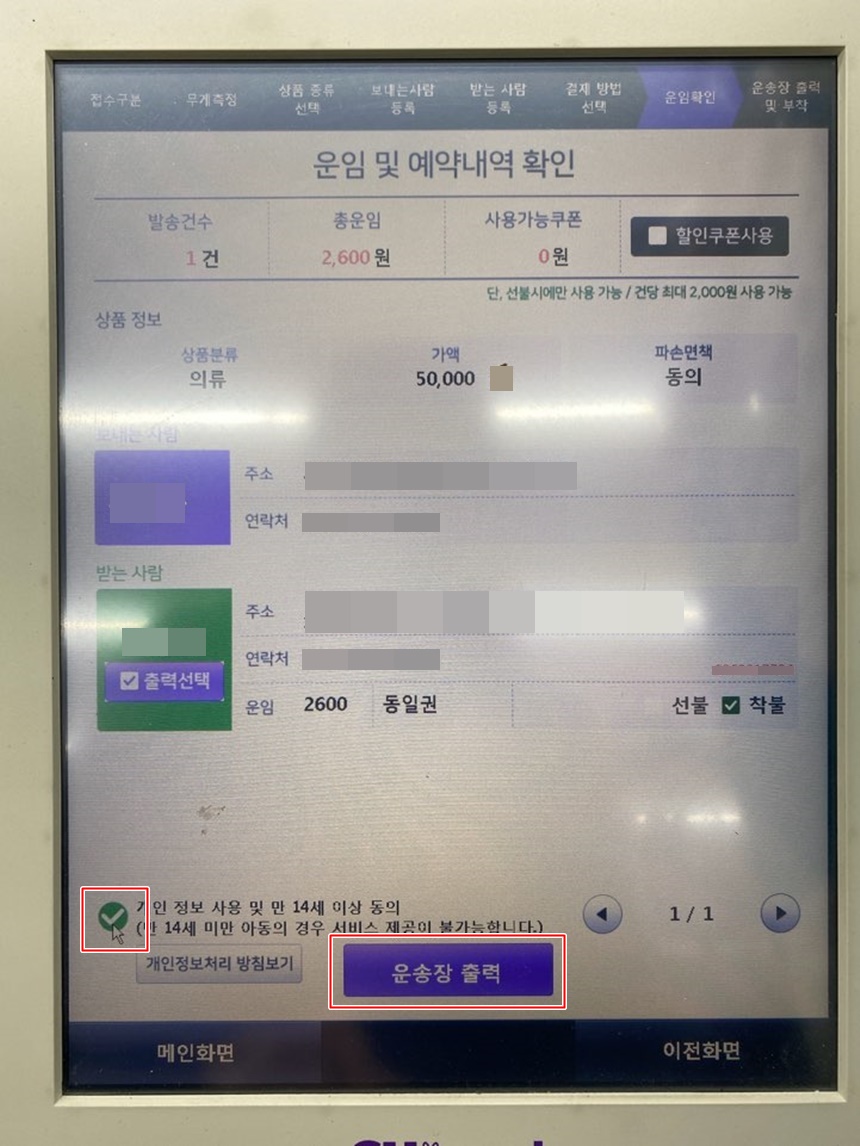
그러면 또 다시 한 번 받는사람의 주소와 연락처를 확인하라고 화면이 나옵니다. 해당 내용을 정확하게 확인하시고 왼쪽 하단에 동의 버튼을 체크하신 후 운송장을 출력해주시면 됩니다.
이렇게 하시면 송장을 출력하는 과정이 끝이납니다.
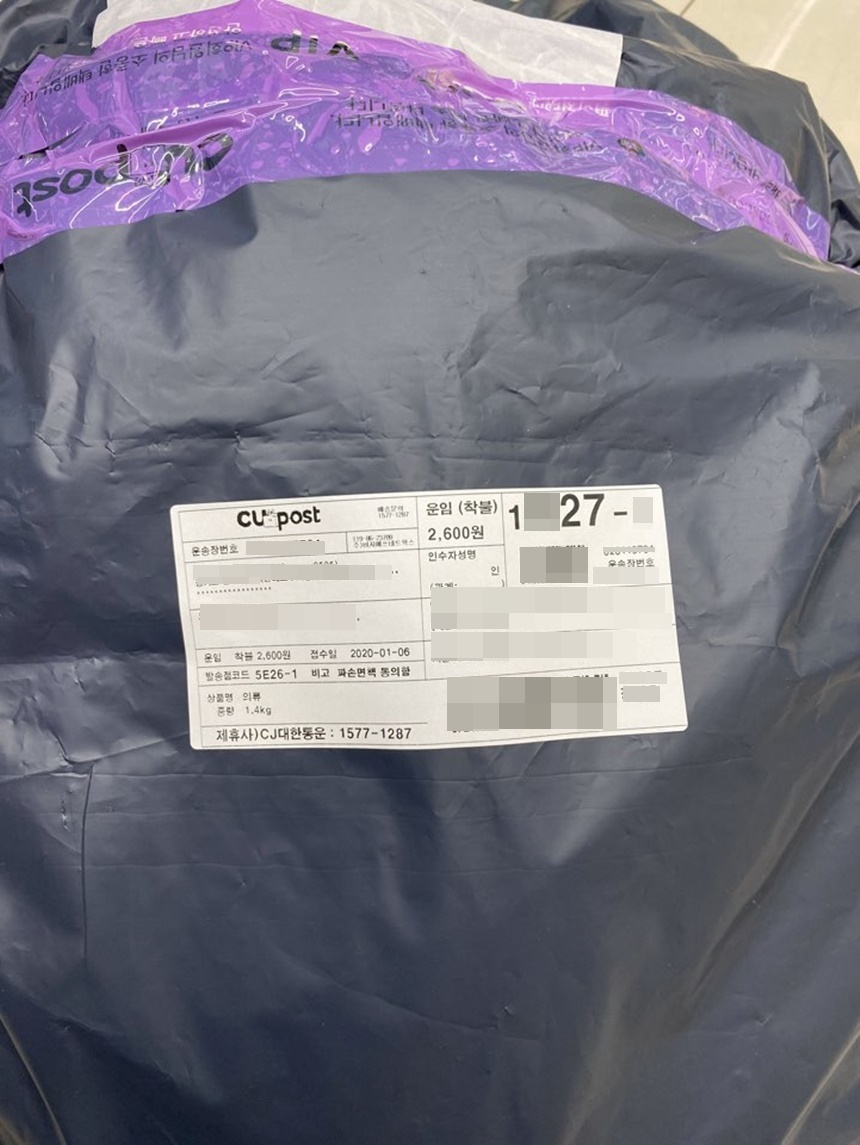
운송장 출력을 눌러 송장이 정상적으로 출력됐다면 왼쪽에 있는 송장을 떼내어 상품에 붙이고 오른쪽에 있는 부분은 카운터에 가서 접수해주시면 됩니다.
선불일 경우엔 미리 선납하시면 되며 후불일 경우 접수만 하시면 끝이납니다.
딱 한번만 경험을 해보시면 굉장히 간단하다는 것을 느낄 수 있으실겁니다.
처음 접하시는 분들도 부담없이 접하실 수 있는 도움이 되는 글이었으면 좋겠습니다.
'information > 생활이야기' 카테고리의 다른 글
| 집에서 간단히 면도기 소독하는 방법 (0) | 2020.02.21 |
|---|---|
| 편백수 효능과 나의 일상 사용법 (0) | 2020.01.06 |
| CU편의점 택배 온라인 예약서비스 이용 방법 (0) | 2020.01.01 |
| 브리티시 쇼트헤어 누구와 흡사하지 않나요? (0) | 2015.07.16 |
| 이그저틱고양이 이건 인형이야! (0) | 2015.07.15 |




